회원가입
1달러 이상이 들어있는 비자카드 있어야 하는 것 같다.
그외에 특별한 점은 없고 필요한 것들은 기록 하고 회원가입 하면 된다.
바로가기 등록
Ec2를 자주 사용할 것이기 때문에 상단에 바로가기를 등록해 보도록 하겠습니다.

빨간 박스의 아이콘을 클릭 하시면 아래화면 과 같이 됩니다

EC2 아이콘을 찾아서 마우스로 drag 해서 상단의 검은 바에 drop 해줍니다.
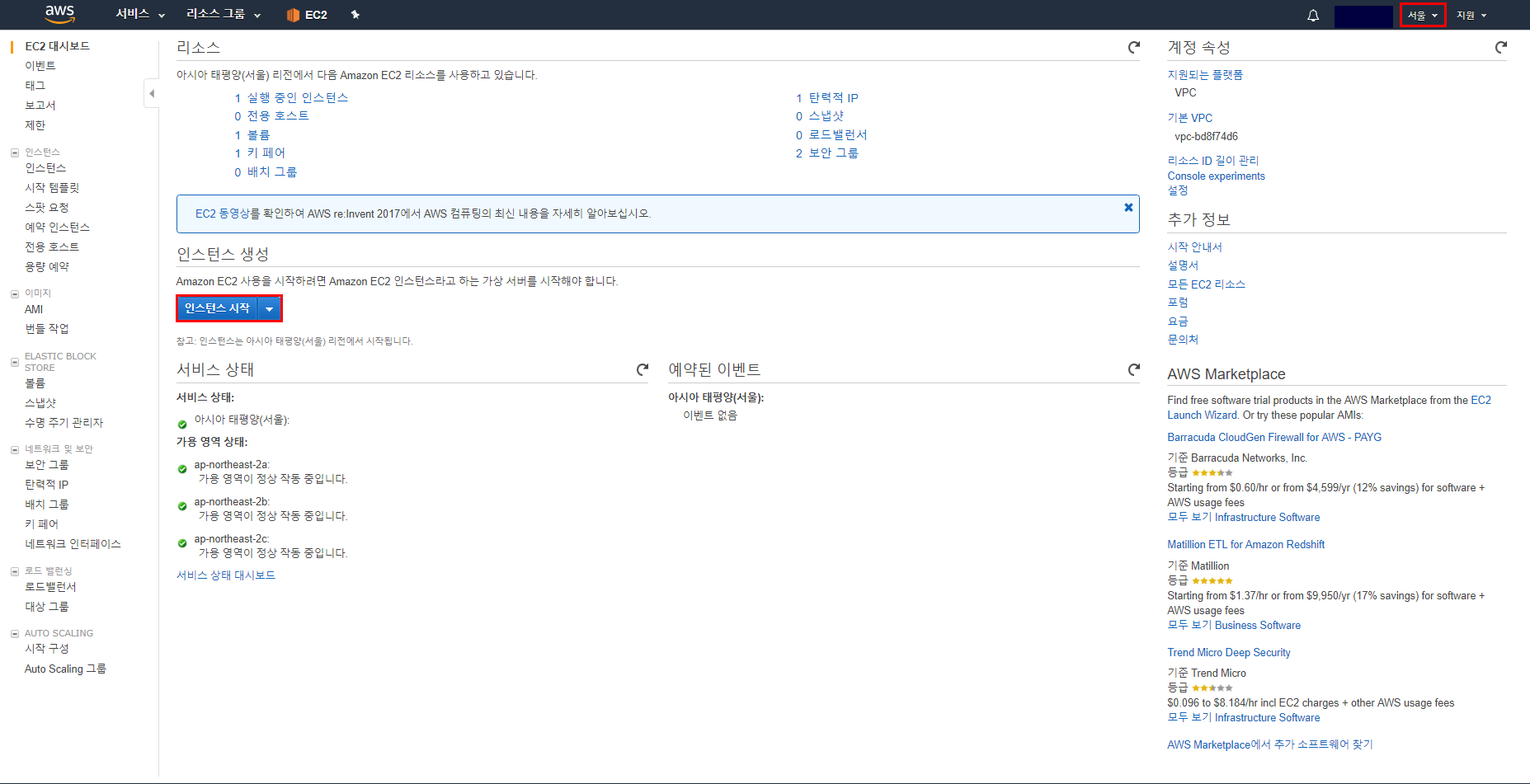
그 후에 상단 바에 생긴 EC2 아이콘을 클릭하면 위의 화면으로 이동합니다. 상단 바의 오른쪽에 서울 리전을 선택해 줍니다. 서울 리전 이외에서 인스턴스를 실행할 때는 목록에서 해당 리전을 선택합니다. 그리고 인스턴스 시작 버튼을 눌러줍니다.
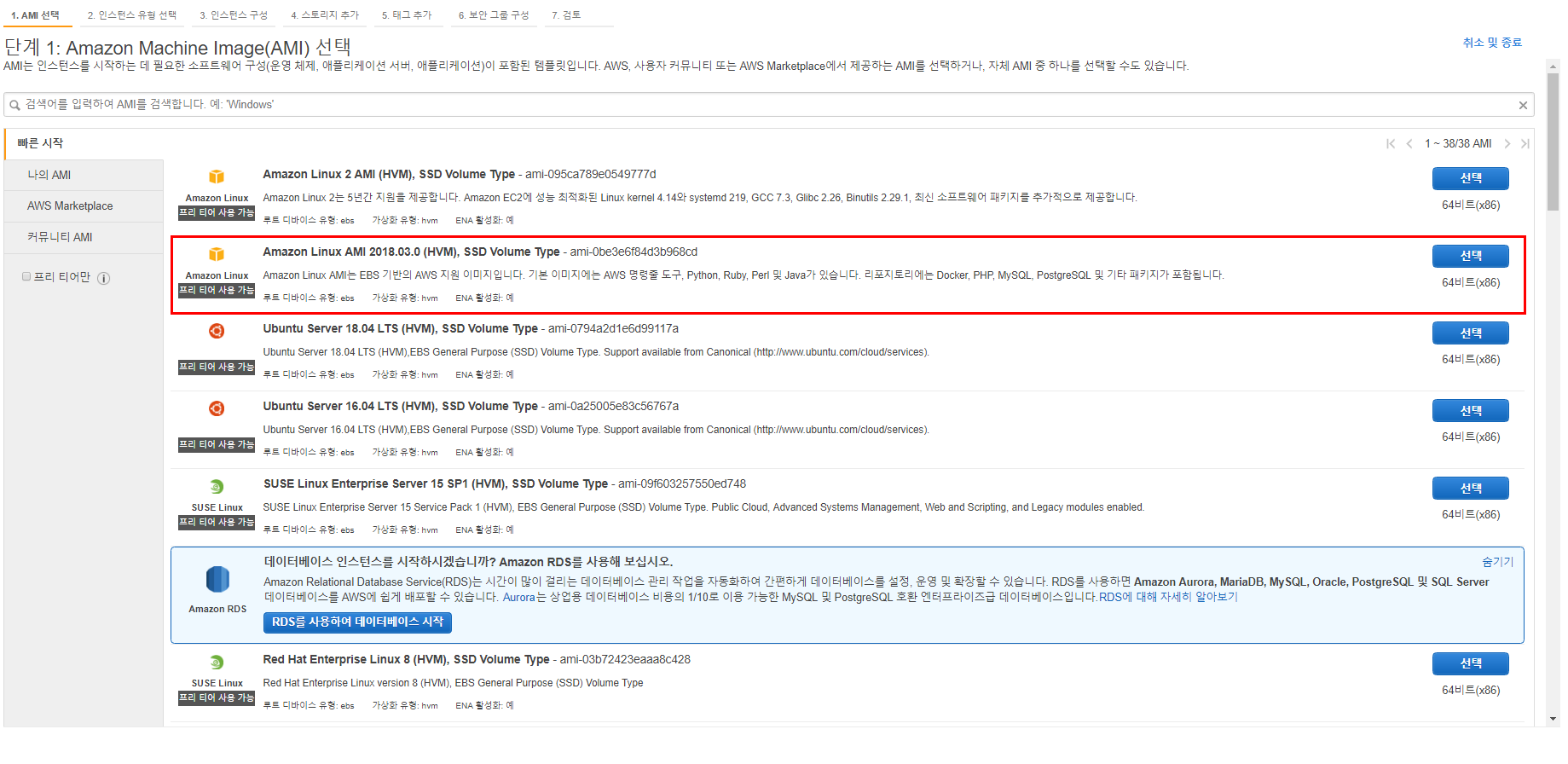
그 다음은 AMI를 결정하는 화면 입니다. 구축하는 EC2의 가상 서버 OS를 정합니다. 참고로 프리티어라고 써있는 것이 처음 aws에 가입했을 때 무료로 이용할 수 있는 서비스 입니다. 저는 여기서 Amazon Linux AMI HVM을 선택 하겠습니다.
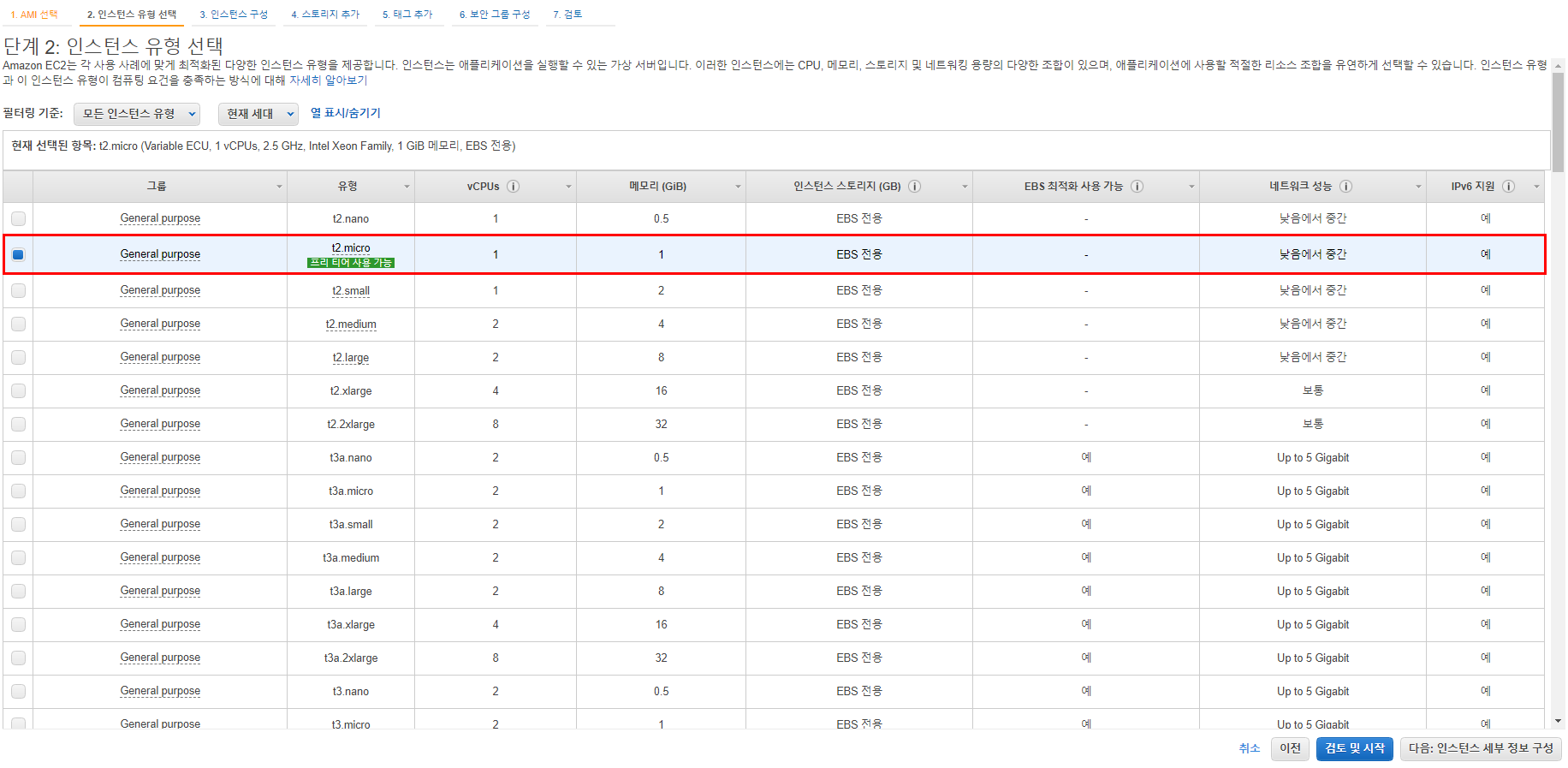
다음은 가상서버의 스펙을 선택하는 화면입니다.CPU 속도나 메모리 용량, 네트워크 성능등에 따라서 이용 요금이 달라집니다. 이 가상서버의 스펙을 인스턴스 타입이라고 부릅니다. 저는 t2.micro를 선택하겠습니다. 물론 무료입니다.~
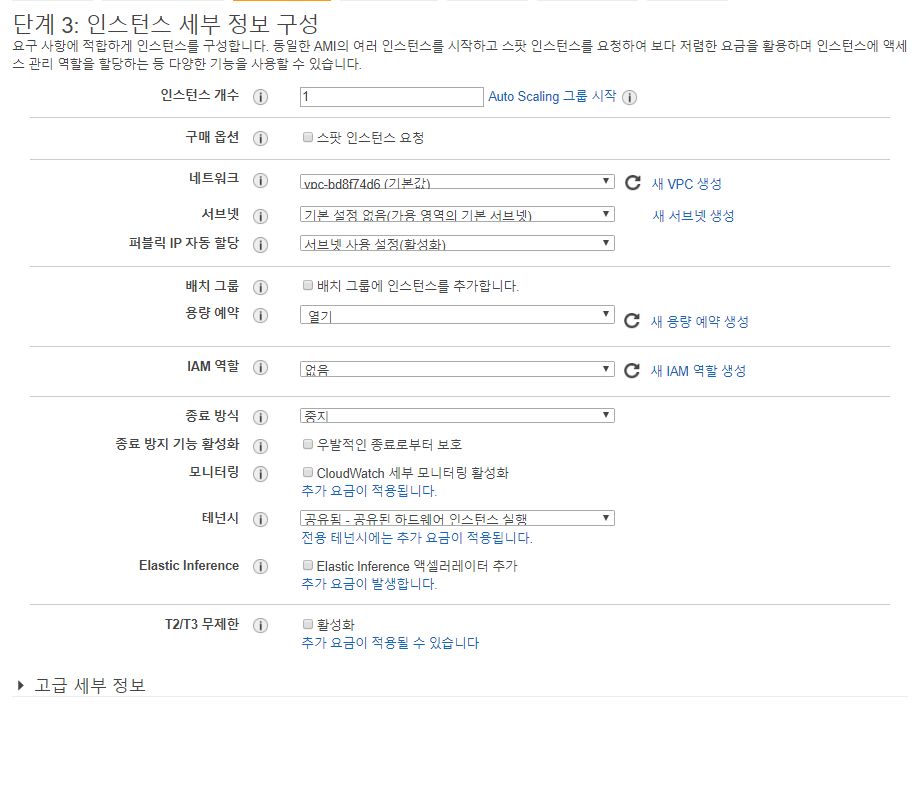
다음은 인스턴스 상세 설정입니다. 인스턴스 개수와 네트워크 구성을 설정하는 화면입니다. 기본값으로 설정하고 다음을 누릅니다.
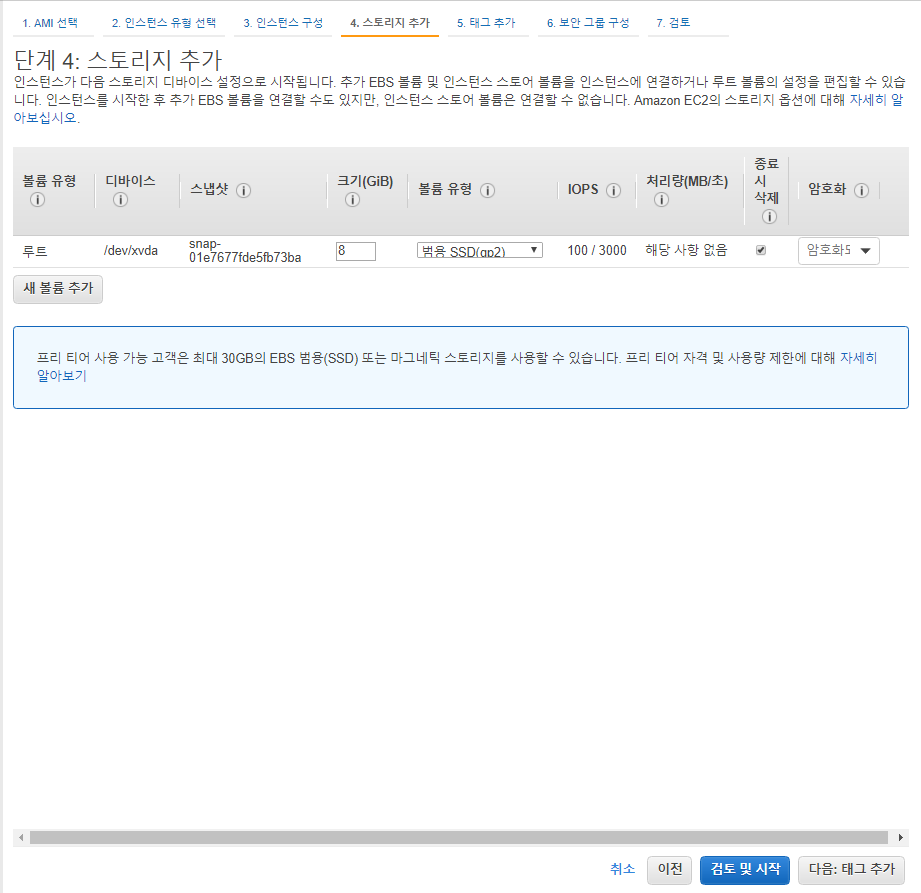
EC2의 하드 디스크에 해당하는 EBS 사이즈를 설정하는 화면입니다. 기본값 8GB로 설정하고 다음을 누릅니다.
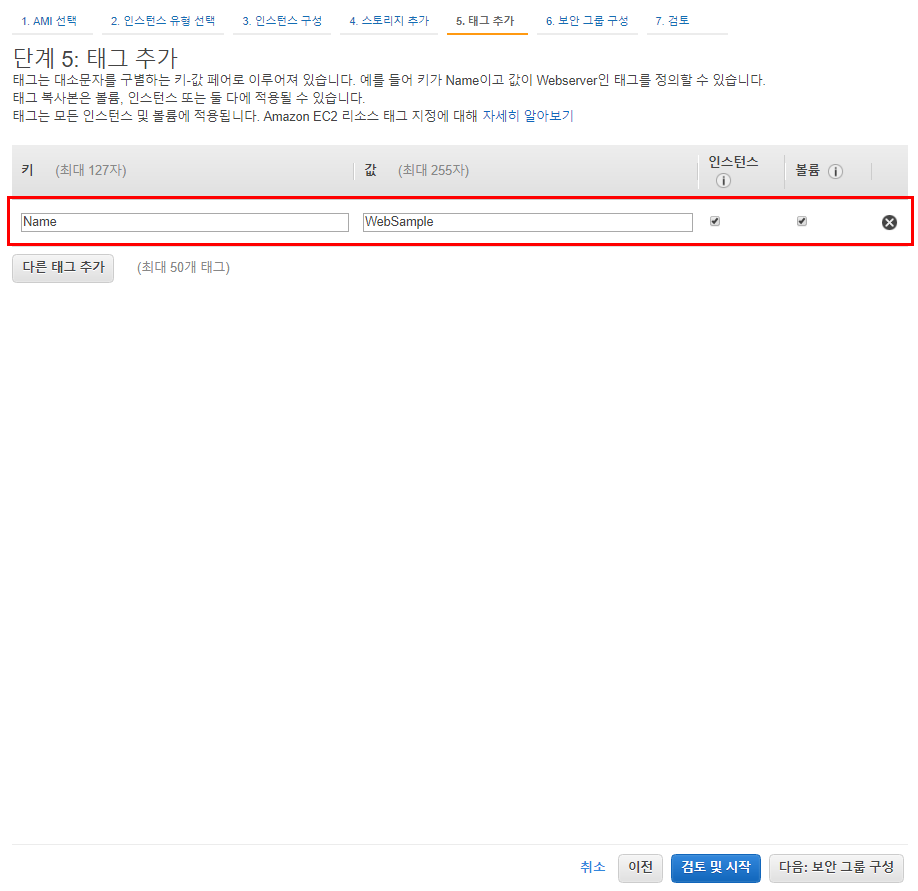
태그를 붙이는 화면입니다. 서버 이름을 붙여 놓으면 관리하기 쉽기 때문에 Name 태그(키)에 WebSample이라는 값을 설정하겠습니다. 그리고 다음을 누릅니다.
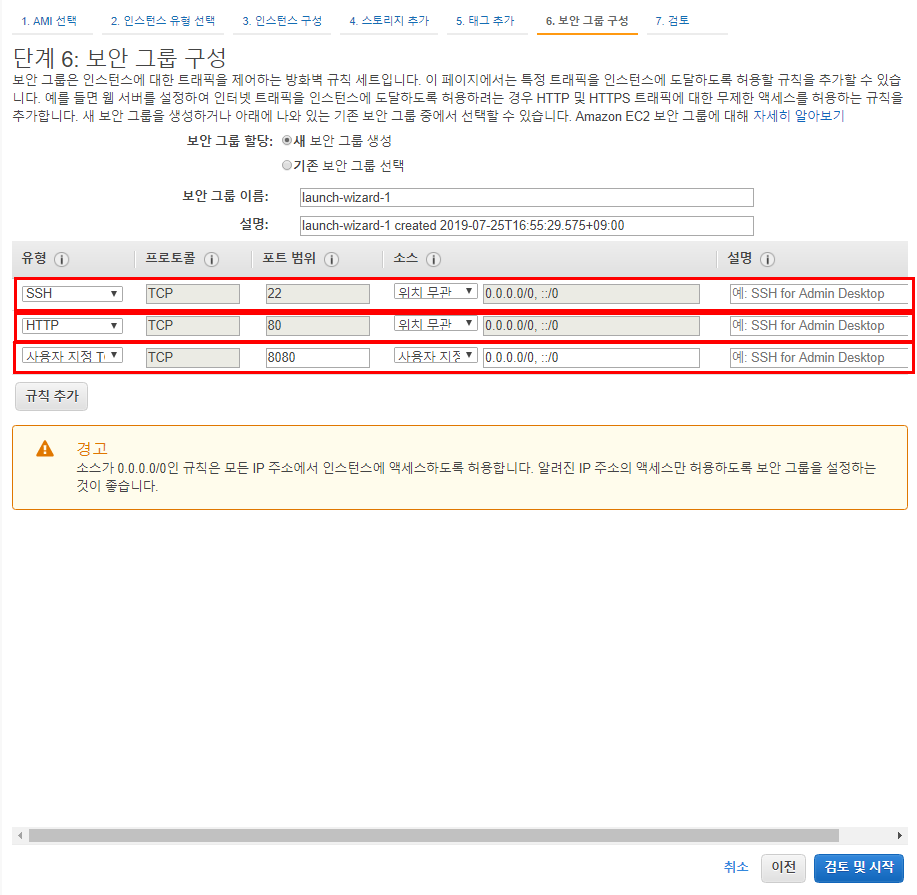
EC2서버에 대한 보안을 설정하는 화면입니다. 보안 그룹은 EC2 인스턴스에 접속할 수 있는 포트 번호와 주소를 설정할 수 있는 방확벽 기능입니다. 규칙 추가 버튼을 누르고 SSH를 통한 접속을 위한 설정과 HTTP접속을 위한 설정 그리고 톰캣으로 접속하기 위해 로컬 8080 포트도 설정해 줍니다.
그리고 아래의 검토및 시작을 누릅니다.

그러면 설정 했었던 인스턴스의 정보들이 나오고 제대로 설정했는지 확인하고 시작하기를 누룹니다.
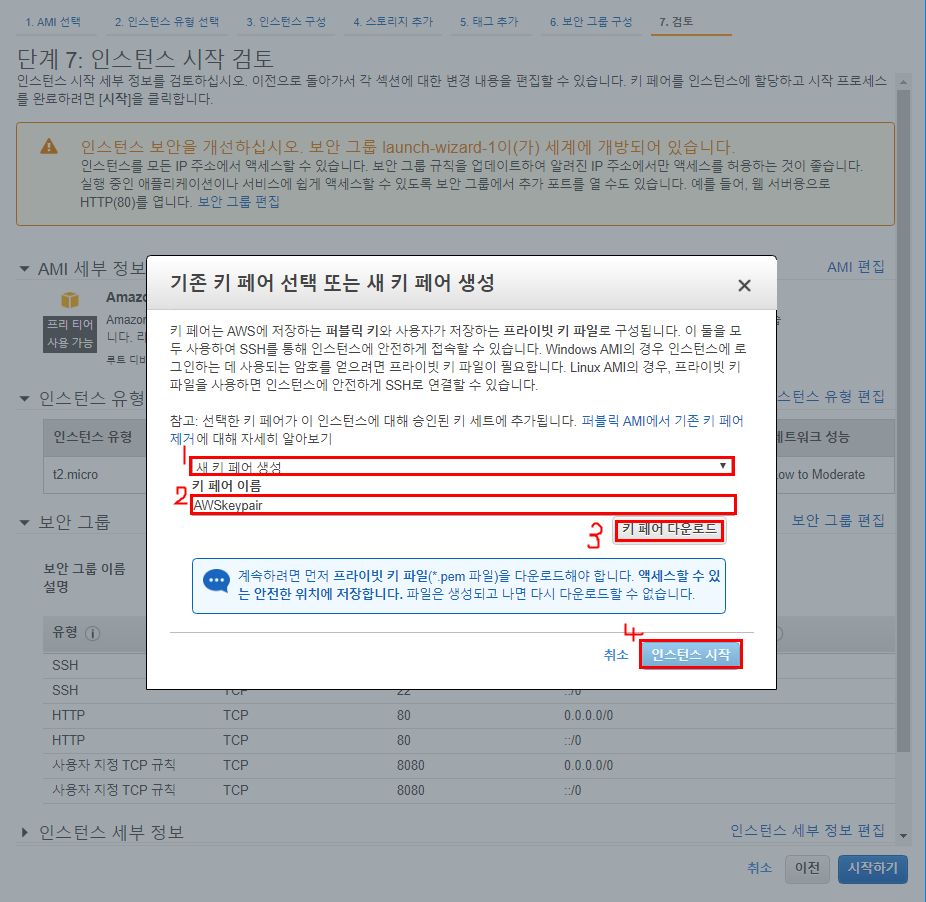
그러면 접속 키를 선택하는 팝업 창이 표시됩니다.
1. 새키 페어 생성을 선택하고
2. 키 페어 이름에 AWSkeypair를 입력합ㄴ디ㅏ.
3. 키 페어 다운로드를 클릭하고 다운로드 후에
4. 인스턴스 시작을 누릅니다.
드디어 EC2 서버 생성이 끝났습니다.~~
'웹프로그래밍 > AWS(Amazon Web Services)' 카테고리의 다른 글
| EC2에 스프링부트 프로젝트 배포하기(2) (0) | 2019.07.30 |
|---|---|
| EC2에 스프링부터 프로젝트 배포하기(1) (0) | 2019.07.30 |
| Intellj에서 ssh로 EC2연결하기 (0) | 2019.07.25 |
| AWS 용어들 (0) | 2019.07.23 |


